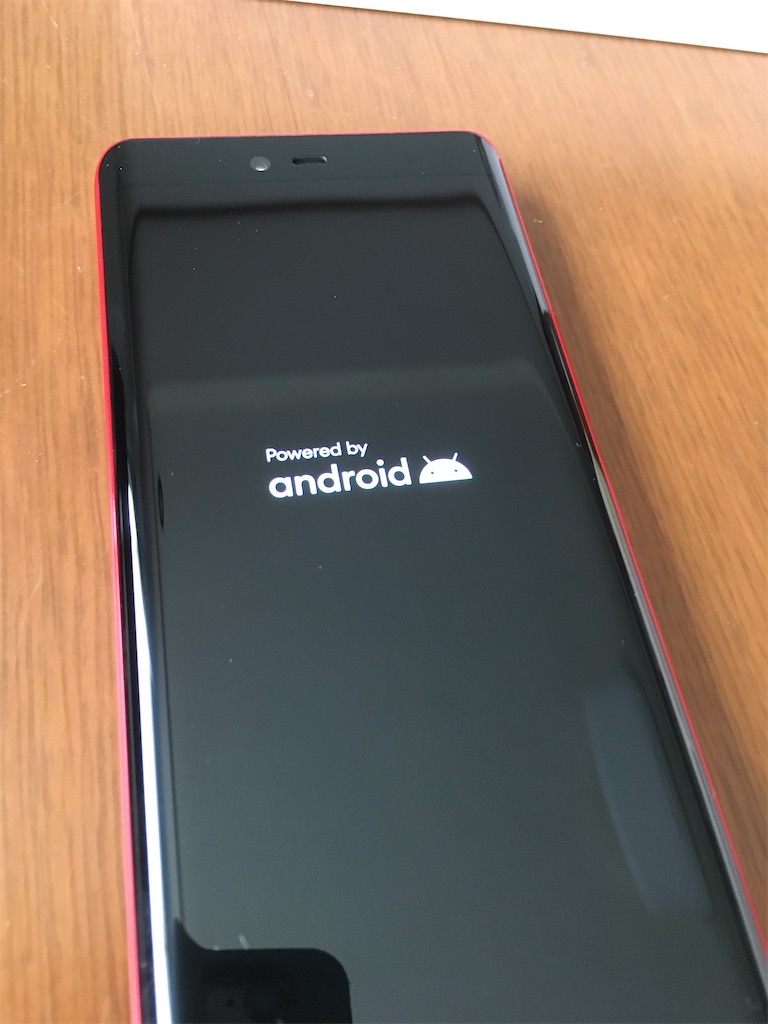
どうも、ムリナク(@murinakublog)です。
今回は
楽天純正androidスマホ「Rakuten Hand」を新規サブ機としてネット購入したムリナクが
実際に一人でeSIM開通手続きと初期設定をやってみた体験談(感想)
を紹介していきます。
結論からいうと
不器用なムリナクでも付属のスタートガイドを見ながら操作して簡単に手続き完了できました。
ただし、マニュアル通りに行かない部分が1か所あったので今回はそのあたりも詳しくご紹介できればと思っております。
それじゃ早速いってみましょーヽ(^o^)丿
- 開通・初期設定を始める前に用意しておくべき4つの情報
- 紙のスタートガイド冊子が付属してるので機械(スマホ・携帯電話)が苦手な私でも簡単に手続き操作できました
- 新規eSIMの開通とRakutenHand初期設定ってざっくりどんな操作(手順)が必要?
- スタートガイド通りにいかなかったeSIM設定時のアプリ起動
- 開通・初期設定の手続きにどのくらい時間がかかった?
- まとめ
開通・初期設定を始める前に用意しておくべき4つの情報
まずはじめに
届いたRakuten Handの電源を入れる前に手元に用意しておくべきもの
についてご紹介します。
これらを事前に用意しておけば
手続きしてる途中で「Googleのパスワードって何だっけ?」とか「PINコード何番に設定しよう(悩)」などと考えたり確認したりする手間が省けます。
とくに
機械操作が苦手な方は「あーもう分からん(-_-;)」とパニックになってしまわないように事前に準備しておくことをおすすめします。
紙のスタートガイド冊子が付属してるので機械(スマホ・携帯電話)が苦手な私でも簡単に手続き操作できました
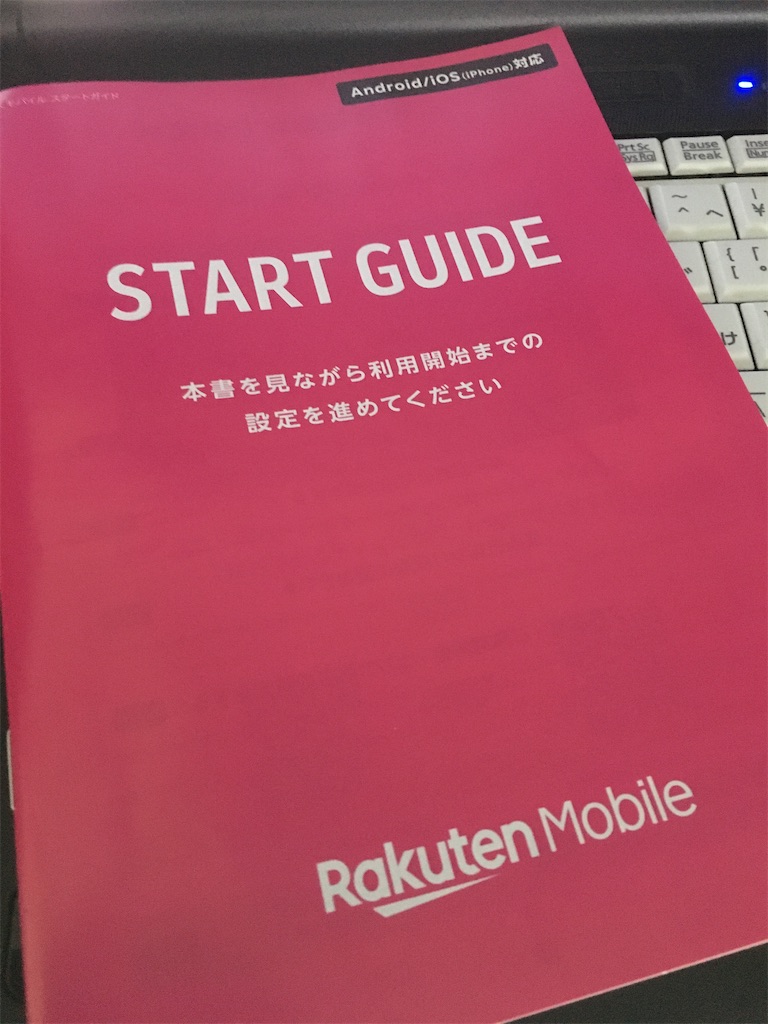
RakutenHandには紙のスタートガイド冊子が付属していて、開通と初期設定の手順が詳しく書かれてました。

こんな風に実際のスマホ画面のスクショ画像を使って分かりやすく操作手順が書かれています。
androidスマホの設定が初めてだったムリナクもスタートガイドだけを頼りに初期設定を完了することができました。
新規eSIMの開通とRakutenHand初期設定ってざっくりどんな操作(手順)が必要?
Rakuten Hand新規eSIM開通手続き・初期設定の流れはざっくり以下の通り。
1.RakutenHand電源ボタン(本体側面中央にあるボタン)長押しで電源オン
2.Wi-Fiに接続
3.Googleアカウントでログイン
4.画面ロックや指紋・顔認証など各種設定(不要な人はスキップ可)
5.my楽天モバイルアプリの更新
6.スタートガイドの裏面のQRコードをグーグルレンズ機能で読み取ってeSIM開通手続き
7.Wi-FiをOFFにして楽天回線(パートナー回線)を使用しネット接続ができるか確認(Google検索をしてみる)
8.Wi-Fi切ったまま楽天リンクアプリ(電話やSMSを無料で利用できるアプリ)が使えるか試す
基本は電源入れて次々と表示される選択肢を選びつつ、時折各種ID(メルアド)とパスワードをキーボード入力していくだけです。
グーグルレンズの使い方(操作手順)とかもスタートガイド通りにやるだけなので下調べなど一切不要でした。
ちなみに
ムリナクは楽天リンクのテストをする際、申込特典のポイント還元を確実に受けられるように
SMS送信と10秒以上の通話
の両方を複数回繰り返しました。
スタートガイド通りにいかなかったeSIM設定時のアプリ起動
ムリナクが実際にスタートガイドを見ながら開通と初期設定を進めていく中で唯一
マニュアル通りにいかなかった部分
がありました。
それは
スタートガイドのSTEP2「スマートフォンの初期設定をする」の12番。
「eSIMの設定」と表示された画面の「アプリを開く」ボタンを押す場面。

マニュアル通りなら
この右下の「アプリを開く」という青いところをタップしたら
自動的にmy楽天アプリが起動
するはずなのですが、
実際にムリナクがタップしてみると
ホーム画面のまま1分以上待ってもアプリ起動しませんでした(^_^;)。
ただ、
自動で起動しない場合も心配いりません。
ホーム画面左下にあるmy楽天アプリをタップして手動で立ち上げれば引き続きマニュアル13番から先に設定を進めていけました。

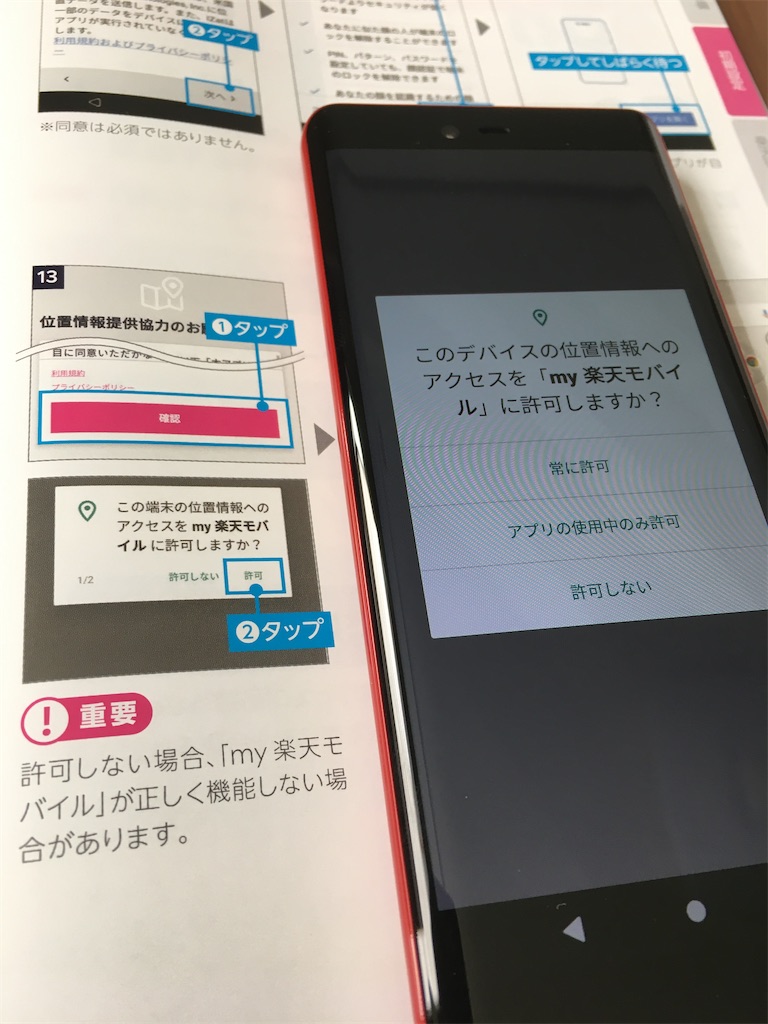
開通・初期設定の手続きにどのくらい時間がかかった?
ムリナクは間違えないように注意しながらIDやパスワードをゆっくり入力し約30分ですべての設定が終了しました。
きっとメールアドレスやID、パスワードを素早く入力できる人だと15分以内、下手すると10分以内で終了できると思います。
しかし、スマホの操作が得意じゃない人は、後になってトラブルが起きないように、しっかり余裕をもった時間(30分~1時間)を確保したうえで、なるべく慎重に情報の入力や表示された選択肢のチェックを行うことをおすすめします。
まとめ
というわけで今回は
新規契約したRakuten Handの開通・初期設定をやってみた体験談(感想)
についてご紹介いたしました。
個人的に初めてのandroidスマホ、初めてのeSIMだったので自宅に機種が届く前は一人で設定できるか不安もありましたが、
実際にやってみるとSIMカードの挿入よりカンタンにSIM開通も完了できたし、各種設定も意外と簡単でした。
とりあえず1年間は月額無料で利用できるのでネットも通話もどんどんやっていきたいと思います。
【実質0円】Rakuten Hand19,999ポイントプレゼントキャンペーン
【一括1円】Rakuten Mini本体価格1円キャンペーン
以上、
今回も最後まで読んでくれてありがとー
スター、ブックマーク、読者登録もよろしくねー
また次の記事でお会いしましょー
ムリナク(@murinakublog)でしたーヽ(^o^)丿
